Привет, дорогой читатель! Если ты когда-либо старался создать презентацию, готовился к важному докладу или просто хотел поделиться своими мыслями с друзьями, вероятно, ты уже столкнулся с магией PowerPoint. Этот инструмент может стать настоящим помощником в создании привлекательных и информативных презентаций. В этой статье мы подробно разберём, как проходит обучение PowerPoint, начиная от самых основ и заканчивая продвинутыми функциями, которые помогут тебе выделиться. Устраивайся поудобнее, мы начинаем!
- Итак, что такое PowerPoint?
- Установка и первоначальная настройка PowerPoint
- Шаги для установки:
- Первая настройка интерфейса
- Основы создания слайдов
- Работа с текстом и графикой
- Форматирование текста
- Работа с графикой
- Анимации и переходы между слайдами
- Анимации для объектов
- Переходы между слайдами
- Работа с темами и цветами
- Выбор темы
- Создание своей цветовой схемы
- Подготовка к презентации
- Советы для успешной презентации
- 1. Знай свою аудиторию
- 2. Будь уверенным
- 3. Задавай вопросы
- 4. Заканчивай на сильной ноте
- Где искать вдохновение
- Заключение
Итак, что такое PowerPoint?
PowerPoint — это программа для создания презентаций, разработанная компанией Microsoft. Она позволяет пользователям создавать слайды, а на них размещать текст, изображения, графики, диаграммы и даже видео. Но это ещё не всё! PowerPoint предоставляет множество возможностей для анимации и форматирования, которые делают ваши слайды яркими и запоминающимися. Многие из нас сталкиваются с PowerPoint впервые на школе, а затем используют его на работе, так что давай разберёмся, как сделать это правильно с самого начала.
Установка и первоначальная настройка PowerPoint
Прежде чем погрузиться в творческий процесс, нужно установить программу. Обычно PowerPoint входит в состав офисного пакета Microsoft Office. Если у тебя ещё нет этой программы, ты можешь приобрести её как самостоятельный продукт или в рамках подписки Office 365. Когда ты установишь PowerPoint, первое, что нужно сделать — это выполнить первоначальную настройку.
Шаги для установки:
- Перейди на сайт Microsoft или в Microsoft Store.
- Выбери подходящий пакет: Office Home, Business или отдельный PowerPoint.
- Скачай установочный файл и следуй инструкциям на экране.
- После установки запусти программу и создай учётную запись Microsoft (если ещё нет).
Первая настройка интерфейса
После запуска PowerPoint первым делом ты увидишь интерфейс с пустым слайдом. Но прежде чем приступать к созданию презентации, рекомендуется настроить интерфейс для удобства. Открой вкладку «Файл» и выбери «Параметры». Здесь ты можешь выбрать, как отображаются ленты и панели инструментов. Выбери стандартный вид, чтобы все необходимые инструменты всегда были под рукой.
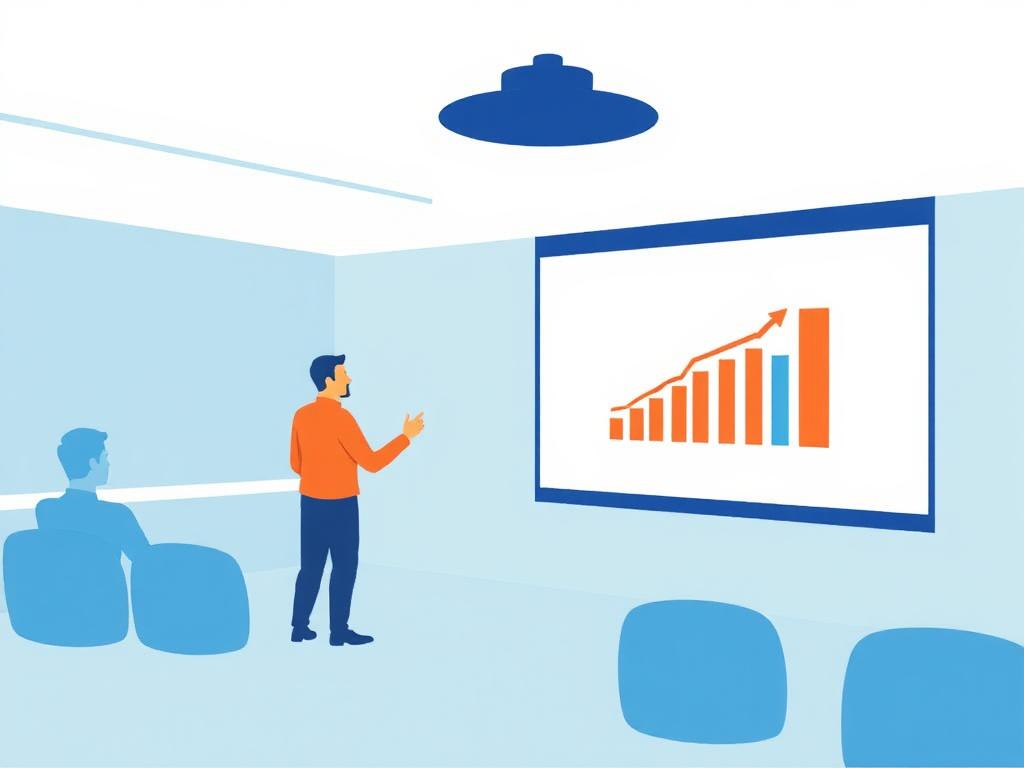
Основы создания слайдов
Теперь, когда у нас всё установлено и настроено, давай перейдём к созданию первых слайдов. Это может быть очень увлекательный процесс, который позволит проявить твою креативность!
- Создание нового слайда
Чтобы создать новый слайд, нажми на кнопку «Создать слайд» в верхней панели или используй сочетание клавиш Ctrl + M. Перед тобой откроется выбор различных макетов: «Титульный слайд», «Текстовый слайд», «Слайд с изображением» и так далее. Выбери тот, который лучше всего подходит для того, что ты хочешь донести.
- Заполнение слайда контентом
Теперь давай заполним слайд содержимым. Ты можешь добавлять текст, изображения, анимации и даже встроенные видео. Простой текстовый блок можно создать, щёлкнув по соответствующей области на слайде. Для добавления изображения используй вкладку «Вставка», где ты найдёшь кнопки «Изображение» и «Фигура». Просто выбери из предложенных опций и следуй подсказкам.
Работа с текстом и графикой
Каждый раз, когда мы создаём презентацию, важным аспектом является то, как правильно подать информацию. Важнейший элемент здесь — это текст. Давай узнаем, как сделать его привлекательным и читаемым.
Форматирование текста
Форматирование текста может оказать огромное влияние на восприятие информации. Чтобы форматировать текст, выдели его и используй панель инструментов, чтобы изменить шрифт, размер, цвет и стиль (жирный, курсив и т. д.). Не забывай, что лучше использовать не более двух-трёх шрифтов в одной презентации, чтобы не нагружать зрителей.
Работа с графикой
Графика может быть мощным инструментом для укрепления твоих идей. Используй такие элементы, как:
- Иконки
- Диаграммы
- Графики
- Фотографии
- Схемы
Чтобы добавить графику, используй вкладку «Вставка». Помни, что каждое изображение должно быть релевантным и усиливать содержание слайда.
Анимации и переходы между слайдами
Когда у тебя уже есть слайды и контент, самое время добавить немного движения! Анимации и переходы делают презентацию более динамичной и интересной для аудитории.
Анимации для объектов
Ты можешь анимировать текст и изображения, чтобы они появлялись поэтапно. Просто выдели объект, затем перейди на вкладку «Анимации». Здесь ты найдёшь различные эффекты: «Появление», «Увеличение», «Выдвижение» и многие другие. Постарайся не переусердствовать, чтобы избежать эффекта «мулек» – излишней агрессии! Лучше выбирать несколько эффектов и использовать их последовательно.
Переходы между слайдами
Переходы между слайдами — это то, что помогает создать общий стиль и атмосферу презентации. Нажми на вкладку «Переходы» и выбери эффект, который тебе нравится. Не забудь протестировать, как это будет выглядеть в конечном результате, чтобы убедиться, что всё работает слаженно.
Работа с темами и цветами
Цветовая палитра и оформление являются важными аспектами любой презентации. Хорошо подобранные цвета могут сделать твои слайды более привлекательными.
Выбор темы
PowerPoint предлагает различные предустановленные темы, которые можно использовать для оформления. Перейди на вкладку «Дизайн» и выбери вариант, который тебе нравится. Обрати внимание на совмещение цветов и шрифтов: они должны быть целостными и взаимодополняющими.
Создание своей цветовой схемы
Если тебе не подходят предложенные темы — создай свою! Для этого нажми на «Формат фона», выбери нужные цвета и текстуры. Экспериментируй с фоновыми изображениями и градиентами. Но, как и с анимациями, здесь главное не переусердствовать с яркостью и насыщенностью цветов.
Подготовка к презентации
Когда твои слайды готовы, пришло время подготовиться к самой презентации. Здесь начинается самое интересное — общение с аудиторией!
- Репетиция
Перед тем как выходить к публике, обязательно проведи репетицию. Воспользуйся возможностью «Показ слайдов», чтобы проверить, как будут проходить переходы, анимации и текст. Это поможет тебе наладить тайминг и выявить возможные ошибки.
- Использование заметок
Не забывай про заметки! PowerPoint позволяет добавлять заметки к каждому слайду, которые будут видны только тебе во время презентации. Используй их, чтобы не забыть важные моменты, о которых нужно упомянуть.
Советы для успешной презентации
Теперь, когда ты готов, давай поделимся несколькими советами, которые помогут сделать твою презентацию успешной.
1. Знай свою аудиторию
Перед тем как начать, задумайся, кто будет твоими слушателями. Аудитория определяет стиль и содержание. Пытайся адаптировать свою презентацию для достижения максимального эффекта.
2. Будь уверенным
Уверенность — это ключ! Даже если ты немного нервничаешь, постарайся говорить громко, чётко и с энтузиазмом. Это поможет не только тебе, но и твоей аудитории сосредоточиться
3. Задавай вопросы
Вовлекай свою аудиторию, задавай вопросы и предлагай обсудить информацию. Это сделает твое выступление более интерактивным и интересным.
4. Заканчивай на сильной ноте
В конце не забудь подвести итоги и выразить благодарность за внимание. Это создаст позитивное впечатление о твоей презентации.
Где искать вдохновение
Создание презентации — это искусство. Порой вдохновение приходит откуда угодно. Вот несколько источников, где можно почерпнуть идеи:
- Сайты с шаблонами
- Книги и блоги о дизайне презентаций
- Знакомство с работами успешных спикеров и их презентациями
- Идеи из жизни и повседневности
Заключение
Вот и всё! Теперь у тебя есть полное представление о том, как работать с PowerPoint. Не бойся экспериментировать и проявлять креативность. Каждый раз, когда ты создаёшь новую презентацию, ты становишься всё более опытным и уверенным пользователем. Так что вперед, твои идеи ждут воплощения!
И помни, самое главное — это не просто показать красивую презентацию, а донести свои мысли до слушателя. Удачи тебе на этом пути!







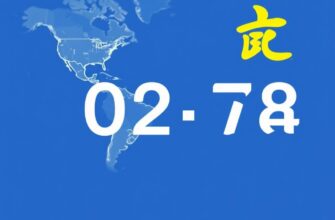
Спасибо за полезную информацию! Обучение PowerPoint действительно может быть сложным, но с такими советами всё становится намного понятнее. Я рада, что нашла этот ресурс!
PowerPoint — это мощный инструмент для создания презентаций, и научиться им пользоваться не так сложно, как может показаться. Начните с освоения основных функций: добавление слайдов, текста и картинок. Затем изучите оформление: выбирайте стильные шаблоны и учитесь работать с анимацией. Практикуйте создание различных типов презентаций — от бизнес-до образовательных. Не забывайте о гармонии цветов и четкости текста. В конечном итоге, регулярные практические занятия помогут вам стать уверенным пользователем PowerPoint.
Обучение PowerPoint — это отличный способ научиться создавать классные презентации! Даже если вы новичок, с помощью простых советов и уроков можно легко освоить все функции. Постепенно можно переходить к более сложным приемам и стать настоящим профи. Главное — не бояться пробовать и экспериментировать!
Я просто в восторге от этого курса по PowerPoint! Этот материал реально помогает разобраться с программой от А до Я. Даже если ты новичок, все объясняется доступно и понятно. Так здорово видеть, как постепенно начинаешь делать крутые презентации! Рекомендую всем, кто хочет прокачать свои навыки!
Отличная статья! Обучение PowerPoint действительно может быть увлекательным и полезным. Очень важно знать все основные функции, чтобы делать классные презентации. Уверен, что любые советы помогут новичкам быстро освоить программу и стать настоящими профи!
PowerPoint — отличный инструмент для создания презентаций. Если вы новичок, начните с изучения основных функций: добавление слайдов, изменение текстов и вставка изображений. Затем освоите анимации и переходы, чтобы сделать свои слайды более привлекательными. Важно практиковаться и смотреть уроки, чтобы улучшить навыки. Со временем вы сможете создавать профессиональные презентации, которые впечатлят вашу аудиторию.
PowerPoint — отличный инструмент для создания презентаций! Не бойтесь начинать с основ. Даже если вы новичок, уроки и советы помогут быстро освоиться. Главное — практика и экспериментирование. Удачи всем в обучении!
Обучение PowerPoint — это отличная возможность улучшить свои навыки в создании презентаций. Даже если вы новичок, не переживайте, все начинается с простого. Важно изучить основные функции программы, а потом можно перейти к более продвинутым техникам. Практика — ключ к успеху! Регулярно создавая презентации, вы научитесь делать их красивыми и эффективными. Так что не откладывайте, начните уже сегодня, и скоро вы станете настоящим профи!
Очень интересная тема! Обучение PowerPoint действительно может существенно упростить создание презентаций. Я сама недавно начала изучать, и теперь мне нравится делать презентации более яркими и запоминающимися. Уверена, что с правильными советами и практикой каждый сможет стать настоящим профи!
Обучение PowerPoint — это отличный способ развить свои навыки и уверенность в создании презентаций! Можно легко освоить базовые функции, а затем перейти к более сложным инструментам. Главное — не бояться пробовать новое и практиковаться. В итоге вы сможете создавать яркие и профессиональные слайды, которые впечатлят вашу аудиторию! Удачи в обучении!
Спасибо большое за информацию! Обучение PowerPoint действительно полезно, особенно для начинающих. Уверена, что с такими советами можно быстро освоить программу и стать настоящим профессионалом.
Обучение PowerPoint может быть очень полезным, особенно если вы хотите создавать презентации, которые произведут впечатление. Начать стоит с основ: изучите интерфейс программы, как добавлять слайды и работать с текстом. Постепенно переходите к более сложным функциям, такими как анимация и работа с графикой. В Интернете много бесплатных ресурсов и курсов, которые помогут вам стать профи. Главное — не бояться экспериментировать и практиковаться.
Спасибо за полезную информацию! Очень интересно и доступно объяснено. Теперь уверен, что смогу освоить PowerPoint и создавать крутые презентации!
Обалденно! Я всегда думала, что PowerPoint — это просто слайды, но оказывается, в этом есть столько фишек! Узнала много крутых приемов, которые помогут сделать презентации яркими и запоминающимися. Теперь у меня есть шанс прокачать свои навыки и удивлять всех на работе!
Класс! Так здорово, что теперь понятно, как шаг за шагом стать мастером PowerPoint. Я в восторге, столько полезных фишек можно узнать!
Вау, какая полезная статья! Я давно мечтала научиться делать крутые презентации, и тут всё так ясно и просто объяснено! Теперь точно стану профи в PowerPoint!
Очень полезная статья! Всё доступно объяснено, сразу хочется попробовать новые фишки в презентациях. Спасибо за такой подробный гайд!